
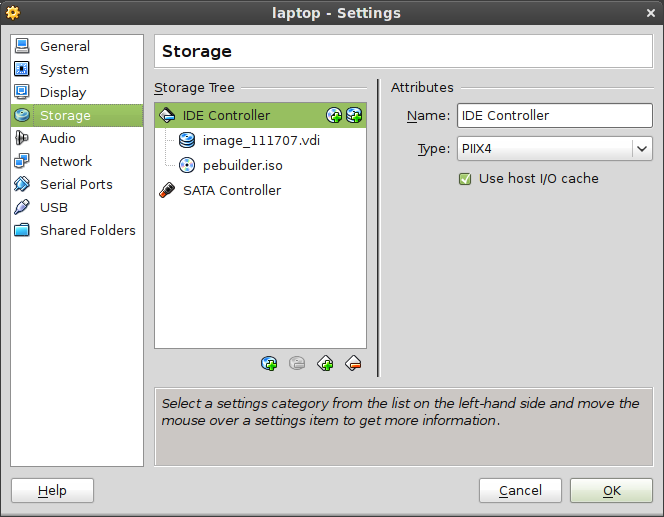
- BOOT LINUX ISO FILE FROM HARD DRIVE HOW TO
- BOOT LINUX ISO FILE FROM HARD DRIVE INSTALL
- BOOT LINUX ISO FILE FROM HARD DRIVE SOFTWARE
- BOOT LINUX ISO FILE FROM HARD DRIVE PASSWORD
Once it is complete, you may remove your USB drive after ejecting it from the Finder window.ĭepending on what operating system your computer is running, you can use one of these fantastic disk image tools to create a bootable USB drive from ISO file. You will be shown the progress in a stepwise manner. Once everything has been set up properly, click on "‘Ok" to initiate the creation of the bootable USB drive. Step 3: Next, select the type of drive, which will be USB drive, and the appropriate drive name from the two dropdown menus at the bottom of the window. The dropdown should be set to ISO, and you can select the source file by clicking on the Ellipsis (.) button. Assuming you already have the ISO file that you need, select the radio button against ‘Disk Image'.
BOOT LINUX ISO FILE FROM HARD DRIVE SOFTWARE
Step 2: If you do not have the ISO file for whichever Linux distribution you need, the software can do it for you.
BOOT LINUX ISO FILE FROM HARD DRIVE INSTALL
Step 1: Download and install UNetbootin, and launch the application. It can be used for Ubuntu as well as other distributions of Linux such as Fedora, Gentoo, FreeDOS and several others. Essentially, this is an alternative to burning a boot disk on CD or DVD. UNetbootin will let you create what is called a bootable Live USB drive.
BOOT LINUX ISO FILE FROM HARD DRIVE HOW TO
Part 3: How to Make Bootable USB from ISO (Linux & Unix) The steps for using this software are fairly simple, but you have to be careful to take a backup of your USB data and make sure that you select the appropriate ISO image and the drive while flashing it. You will now be able to use this USB stick to install a new OS on any desktop. Your bootable USB drive will soon be ready.
BOOT LINUX ISO FILE FROM HARD DRIVE PASSWORD
Finally, click on "Flash"' and then enter the password for your computer to proceed with creating the boot drive. Step 4: In the Etcher interface, select the disk image, which is the Ubuntu ISO file that you downloaded earlier, then select the drive, which is your USB flash drive. Here, click on the "‘Open Anyway"' button next to the notification message in the bottom half of the window. If the software is blocked at installation time, go to System Preferences and then Security & Privacy. Step 3: Since you have already installed Etcher, you can now directly launch the software. While doing this, make sure that your USB flash drive has been selected in Disk Utility, or you may end up erasing another drive by mistake. The scheme should be set to GUID Partition Map.

Once the device has been automatically detected, set the format as MS-DOS(FAT). Now insert the USB flash drive into one of your computer's USB ports. First, go to applications and utilities and click on "Disk Utility" to launch it. If required, you can copy these files to your Mac computer as a backup. Step 2: You now have to prepare the USB stick by erasing whatever is already saved on it. You will also need to download a copy of the Ubuntu OS. Step 1 : Install the Etcher software on your Mac computer after downloading it from the official source.

In this example, we will show you how to create an Ubuntu boot drive on Mac OS. There are some initial preparatory steps that you will need to execute before actually creating the boot drive from your ISO file. Part 2: How to Make Bootable USB Flash Drive from ISO (Mac)Įtcher is a great tool to create a bootable drive on computers running Mac OS.


 0 kommentar(er)
0 kommentar(er)
